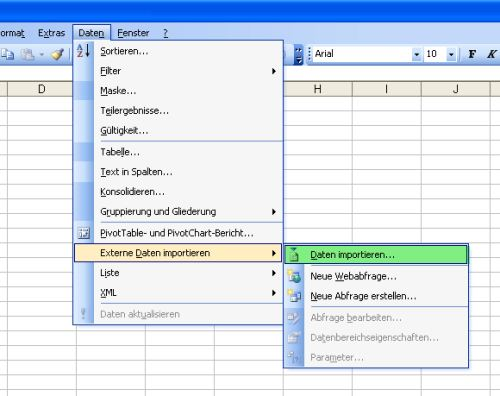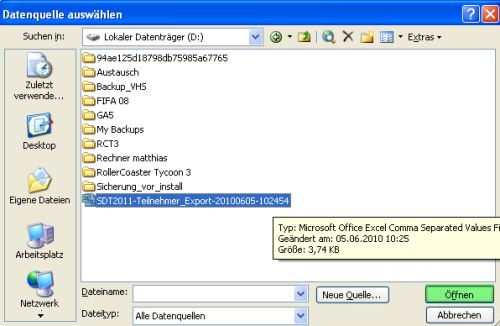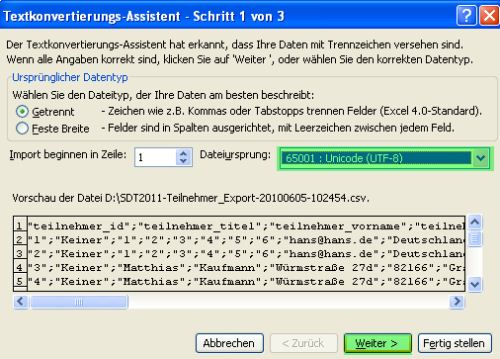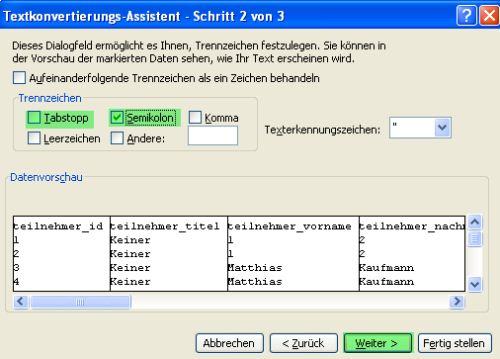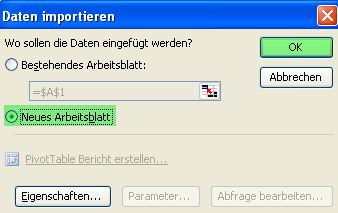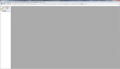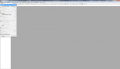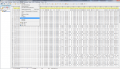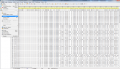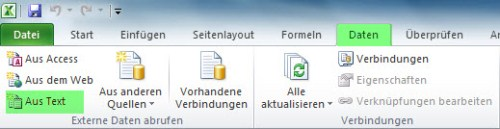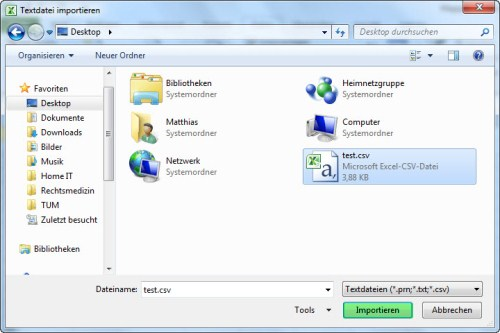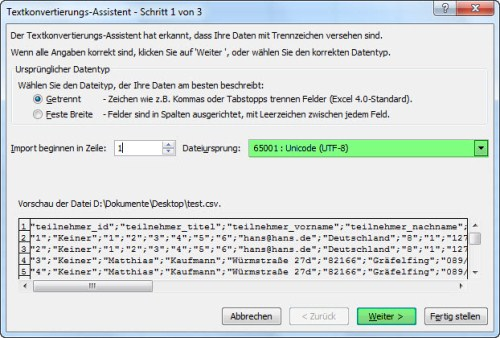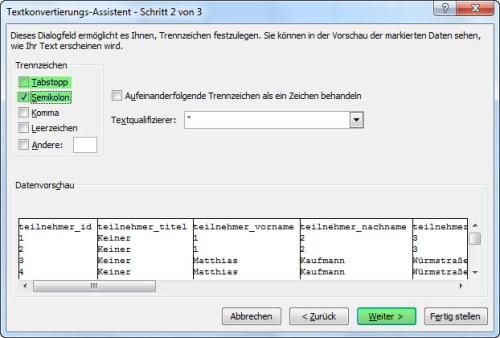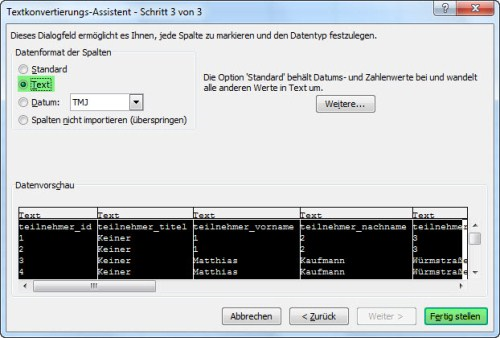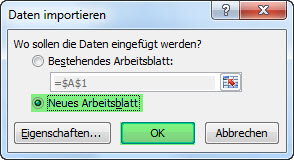MS Excel Tipps/en: Unterschied zwischen den Versionen
Haemel (Diskussion | Beiträge) (Die Seite wurde neu angelegt: „=== Menu Selection in Excel ===“) |
Haemel (Diskussion | Beiträge) (Die Seite wurde neu angelegt: „=== Text Import Wizard - Step 1 of 3 ===“) |
||
| Zeile 88: | Zeile 88: | ||
[[File:excel2010_csv_impo_2.png]] | [[File:excel2010_csv_impo_2.png]] | ||
| − | === | + | === Text Import Wizard - Step 1 of 3 === |
Im Anschluss legen Sie den Dateiursprung (Zeichencodierung) auf UTF-8 (fast ganz unten in der Liste) fest und fahren mit der Schaltfläche weiter fort. | Im Anschluss legen Sie den Dateiursprung (Zeichencodierung) auf UTF-8 (fast ganz unten in der Liste) fest und fahren mit der Schaltfläche weiter fort. | ||
Version vom 19. August 2016, 16:42 Uhr
Inhaltsverzeichnis
- 1 Edit UTF-8 encoded CSV files with MS Excel and PSPad
- 1.1 Excel 2003
- 1.2 Excel 2007/2010
- 1.2.1 Menu Selection in Excel
- 1.2.2 Textdatei importieren
- 1.2.3 Text Import Wizard - Step 1 of 3
- 1.2.4 Textkonvertierungs-Assistent - Schritt 2 von 3
- 1.2.5 Textkonvertierungs-Assistent - Schritt 3 von 3
- 1.2.6 Daten importieren
- 1.2.7 Berechnungen ermöglichen
- 1.2.8 Datei speichern
- 1.2.9 Mit PSPad zurück in UTF-8 wandeln
Edit UTF-8 encoded CSV files with MS Excel and PSPad
Since UTF-8 has a key role as a global character encoding in the Internet (free according to Wikipedia), will the data from our system, when exporting to a CSV file, correspondingly likewise be UTF-8 encoded. To open such files with the appropriate character set, must be proceeded as follows:
Excel 2003
Menu Selection in Excel
Select on the menu "Data -> Import External Data" the menu item "Import Data".
Select Data Source
It opens the dialog "Select Data Source". Select the file to open and click the "Open" button.
Textkonvertierungs-Assistent - Schritt 1 von 3
Im Anschluss legen Sie den Dateiursprung (Zeichencodierung) auf UTF-8 (fast ganz unten in der Liste) fest und fahren mit der Schaltfläche weiter fort.
Text Import Wizard - Step 2 of 3
Im nächsten Dialog setzten Sie das Trennzeichen auf Semikolon statt auf Tabstopp und fahren erneut mit der Schaltfläche weiter fort.
Text Import Wizard - Step 3 of 3
Um alle Spalten korrekt zu importieren und eine automatische Umformatierung durch Excel zu verhindern, wird im folgenden der gesamte Datenbereich als Text formatiert: Dazu wählen Sie die erste Spalte aus, drücken und halten nun die Umschalttaste solange gedrückt, bis Sie auch die restlichen Spalten zur Auswahl hinzugefügt haben. Dadurch sollte der gesamte Datenbereich wie im Bild zu sehen von links bis rechts markiert und entsprechend schwarz hervorgehoben werden. Anschließend wählen sie als Datenformat der Spalten die Option Text aus und beenden den Assistenten mit der Schaltfläch Fertig stellen.
Import Data
Im letzten Schritt gibt es die Möglichkeit auszuwählen, wohin die Daten eingefügt werden sollen. Es empfiehlt sich hier, die Option Neues Arbeitsblatt zu wählen. Mit der Schaltfläche OK beenden Sie die Prozedur und die Daten werden UTF-8 codiert in Microsoft Excel angezeigt.
Allow Calculations
Die Daten werden jetzt als Text angezeigt, es können zunächst keine Berechnungen durchgeführt werden. Ersetzen Sie anschließend alle Punkte (.) durch Komma (,) mit der Schaltfläche Suchen und Auswählen. Dann markieren Sie alle Spalten, die Zahlen enthalten, und formatieren die Zellen. Wählen Sie dazu im Bereich „Zahlen“ die Kategorie Standard aus.
Save File
- "Speichern unter" -> "CSV (Trennzeichen getrennt) *.csv" auswählen
- Verzeichnis wählen, evtl. Dateinamen vergeben
- Speichern
- Sicherheitsfragen mit "Ja" bzw. "OK" beantworten
Convert back in UTF-8 with PSPad
Since MS Excel saves CSV-files only in Windows ANSI format, we need to convert the file back in the UTF-8 format. Here we use the freely available software PSPad. Other text editors should but also be able to accomplish this.
- Datei öffnen
- Format->UTF-8 wählen
- Speichern
Excel 2007/2010
Menu Selection in Excel
Wählen Sie über die Karteikarte Daten im Abschnitt Externe Daten abrufen die Option Aus Text aus.
Textdatei importieren
Es öffnet sich der Dialog Textdatei importieren. Wählen Sie hier die zu öffnende Datei aus und betätigen Sie die Öffnen Schaltfläche.
Text Import Wizard - Step 1 of 3
Im Anschluss legen Sie den Dateiursprung (Zeichencodierung) auf UTF-8 (fast ganz unten in der Liste) fest und fahren mit der Schaltfläche weiter fort.
Textkonvertierungs-Assistent - Schritt 2 von 3
Im nächsten Dialog setzten Sie das Trennzeichen auf Semikolon statt auf Tabstopp und fahren erneut mit der Schaltfläche weiter fort.
Textkonvertierungs-Assistent - Schritt 3 von 3
Um alle Spalten korrekt zu importieren und eine automatische Umformatierung durch Excel zu verhindern, wird im folgenden der gesamte Datenbereich als Text formatiert: Dazu wählen Sie die erste Spalte aus, drücken und halten nun die Umschalttaste solange gedrückt, bis Sie auch die restlichen Spalten zur Auswahl hinzugefügt haben. Dadurch sollte der gesamte Datenbereich wie im Bild zu sehen von links bis rechts markiert und entsprechend schwarz hervorgehoben werden. Anschließend wählen sie als Datenformat der Spalten die Option Text aus und beenden den Assistenten mit der Schaltfläch Fertig stellen.
Daten importieren
In diesem Schritt gibt es die Möglichkeit auszuwählen, wohin die Daten eingefügt werden sollen. Es empfiehlt sich hier, die Option Neues Arbeitsblatt zu wählen. Mit der Schaltfläche OK beenden Sie die Prozedur und die Daten werden UTF-8 codiert in Microsoft Excel angezeigt.
Berechnungen ermöglichen
Die Daten werden jetzt als Text angezeigt, es können zunächst keine Berechnungen durchgeführt werden. Ersetzen Sie anschließend alle Punkte (.) durch Komma (,) mit der Schaltfläche Suchen und Auswählen im Bereich Bearbeiten. Dann markieren Sie alle Spalten, die Zahlen enthalten, und formatieren die Zellen. Wählen Sie dazu im Bereich „Zahlen“ die Kategorie Standard aus.
Datei speichern
- "Speichern unter" -> "CSV (Trennzeichen getrennt) *.csv" auswählen
- Verzeichnis wählen, evtl. Dateinamen vergeben
- Speichern
- Sicherheitsfragen mit "Ja" bzw. "OK" beantworten
Mit PSPad zurück in UTF-8 wandeln
- Datei öffnen
- Format->UTF-8 wählen
- Speichern