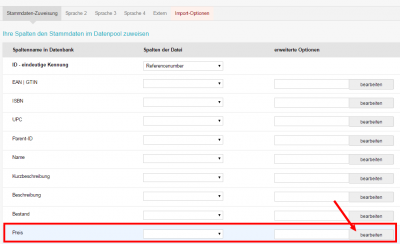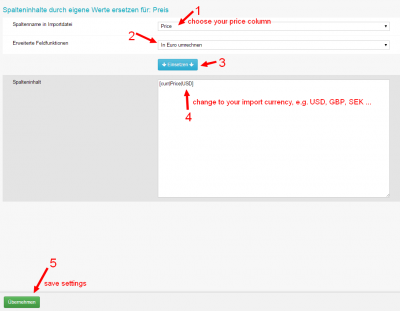Datenimport/en: Unterschied zwischen den Versionen
Haemel (Diskussion | Beiträge) (Die Seite wurde neu angelegt: „'''Watch out!''' <span style="white-space: pre-wrap">For the automatic import of data via a cronjob, creating and assigning of an import template is mandatory…“) |
Haemel (Diskussion | Beiträge) (Die Seite wurde neu angelegt: „== Import Particularities ==“) |
||
| Zeile 132: | Zeile 132: | ||
<span style="white-space: pre-wrap">For the automatic import of data via a cronjob, creating and assigning of an import template is mandatory!</span> | <span style="white-space: pre-wrap">For the automatic import of data via a cronjob, creating and assigning of an import template is mandatory!</span> | ||
| − | == | + | == Import Particularities == |
=== Währungsumrechnungen === | === Währungsumrechnungen === | ||
Version vom 6. Juli 2016, 16:43 Uhr
The Data Import offers the opportunity to integrate product data from CSV, XML, or other files into the DataPool as master data or to update already imported records. Every data import can be set up to run completely automated - via cronjobs. Additionally, all Data Import settings can be saved in a custom import template.
Data can be imported from various sources. Choose one of the options.
Inhaltsverzeichnis
Import Options
Wählen Sie eine Datei und - wenn bereits vorhanden - eine passende Vorlage aus. In Importvorlagen lassen sich die Zuweisungen zwischen den Feldern Ihrer Importdatei und den Feldern im Datenpool speichern. So müssen die einzelnen Feldzuordnungen nicht für jeden Import neu eingerichtet werden. Das Importieren von Daten lässt sich damit sehr schnell und beliebig oft wiederholen. Ändern Sie während des Imports bestehende Zuweisungen, wird die verwendete Importvorlage damit ebenfalls geändert.
If you are importing an XML file, a check mark must be set in "XML-data" box.
Aufpassen!
MS-Excel-Dateien sollten keine Makros und keine Berechnungen enthalten. Hier kann es sonst u.U. zu Fehlern beim Import kommen.
After your file has been imported, a new window will appear ...
Option A: Upload File from PC
Upload an import file from your local computer.
Option B: Download File from URL
Specify an HTTP or FTP address. To import from an FTP server, you must first make the required settings under: My Account -> Base Settings -> FTP data.
Variante C: Load Internal Supplier Data
If data of a supplier on csv4you already has been activated for you, you can import the relevant product data into a new data source here.
Aufpassen!
Anbieterdaten laden bedeutet: Produktdaten eines Anbieters werden in Ihrer Datenquelle angezeigt und können auch exportiert werden, sie lassen jedoch nachträglich nicht ändern! Grundsätzlich empfehlen wir daher den Import mit Variante A oder Variante B. Verwenden Sie dafür die Dateien aus dem Bereich Datenpool ->Universaldateien.
Your file has been loaded
Legen Sie die Eigenschaften für die zu importierende Datei fest. Je nach Datei können die angezeigten Eigenschaften variieren. Es wird Ihnen auch der Dateiname und die Anzahl der temporär erkannten Datensätze angezeigt.
Aufpassen!
Artikelnummern (ItemIDs) dürfen maximal 30 Zeichen lang sein.
General Settings
- Datei-Typ (Inhalt)
- Wählen Sie den Typ Datei, der importiert werden soll:
- Kategorie: Import von Kategorien
- Produkt: Import und Aktualisierung von Produkt- und Kategoriedaten
- Bestand: Aktualisierung von Bestandsdaten (erst sichtbar, wenn bereits Produkte angelegt wurden)
- Vorlage Spaltenzuordnung
- Bitte beachten Sie, dass eine gewählte Vorlage für die Spaltenzuordnung zum Dateiformat passen sollte.
CSV-Specific Settings
- Trennzeichen Datenfeld
- Spaltentrenner festlegen
- Beim Import von MS-Excel-Dateien bitte den Tabulator als Trennzeichen markieren.
- Texterkennungszeichen
- Texterkennungszeichen eingeben (falls verwendet)
- Spaltennamen stehen in Zeile
- Hier die Zeile angeben, in der die Spaltennamen stehen (nicht immer ist es die 1. Zeile)
XML-Specific Settings
- XML-element of the product data
- Enter the XML-element of the actual product entries, e.g .: product
- Variants
- XML-element for Variants, z.B.: product->variant
Then press the button [Apply these Settings] for a current view in the area Assign your columns to the master data in the DATAPOOL.
Cell Mapping und Import Options
[ Master Data Mapping ]
Assigning your columns contents to the fields in the DATAPOOL
- Field name in database
- List of available fields in the system
- A maximum of 20 additional fields can be defined via DATAPOOL -> Base Settings -> Data Source -> Actions -> Edit Additional Data Feelds. These should then appear here as field names.
- Columns of the File
- Column names of your import file.
- Assign the column names of your import file to a corresponding field in the DATAPOOL. Categories can also get created and updated via the product import. Any space in the ID field is converted automatically to an underscore.
- Advanced options
- Allows you to assign a fixed value as the content of a field, for example, NEW.
- In addition, the content from several columns of your import file can be assigned to a single field in the DATAPOOL. For this, put your field names in square brackets. Example: [title] - [EAN]
[ Additional Language Sets ]
If you have activated additional languages, they are displayed here.
Datenfelder für zusätzliche Sprachen, falls in Ihrer Importdatei vorhanden.
[ Import Options ]
Select Import Options
- Data sets even without an own ID
- Data sets without unique ID are also imported (by default). Do you want to make sure that only those records with a unique ID get imported, remove the check mark.
- Remove formatting from the text!
- All HTML code will be removed from the imported data.
- If UPDATE: Ignore missing columns!
- Only applicable for UPDATES: If you want to transfer only certain columns from your file, this option must be enabled. That way, only the data from the selected columns in your file is imported and the rest will be ignored. Otherwise, this data would be deleted or overwritten with an "EMPTY" value.
- Incorporate categories from import file
- If your import file contains product categories, you can incorporate these as internal categories in the data pool. Already existing data will be updated at every import. Newly added categories are then created as new internal categories.
- Creating a backup of the old data before importing
- Before importing, a backup of your existing data will be created.
- Currency Conversion
- Please, always use here the setting Standard! Adjust here only to a particular currency, if you are certain what this function does and if example 4 - applies to your import.
- Import template - Save As
- Save your import settings as a template with a descriptive name, for example, 'IMPORT Template XTCommerce' (if you leave this blank, "default" will be used). This way, you do not have to make - for repeated imports - the columns assignment again and again, but to only choose the appropriate import template. Also, the update of an existing column mapping is possible here.
Watch out!
For the automatic import of data via a cronjob, creating and assigning of an import template is mandatory!
Import Particularities
Währungsumrechnungen
Für alle Währungsumrechnungen im Exportbereich geht das System immer von Preisen in EUR aus. Probleme könnten entstehen, wenn Sie Preise in einer anderen Währung als dem EUR importieren (z.B. USD, GBP oder SEK) und diese Preise dann beim Export erneut in eine andere Währung umgerechnet werden sollen. Das funktioniert nur, wenn alle Preise während des Imports in EUR in der Datenbank hinterlegt werden (kann beim Import eingestellt werden).
Das Umrechnen von Preisen in EUR beim Import ist nicht notwendig, wenn Import- und Exportwährung gleich sind. Das bedeutet, Sie können USD importieren, wenn ebenfalls in USD exportiert wird.
Hier ein Beispiel, wie Sie Ihre Preise beim Import von USD in EUR umrechnen:
- Preis bearbeiten (Datenimport ->Stammdatenzuweisung), Ihre Spalte Preis bearbeiten, die in Ihrer Importdatei natürlich eine andere Bezeichnung haben kann:
- Setzen Sie dann die Funktion ein, wie im Bild beschrieben: